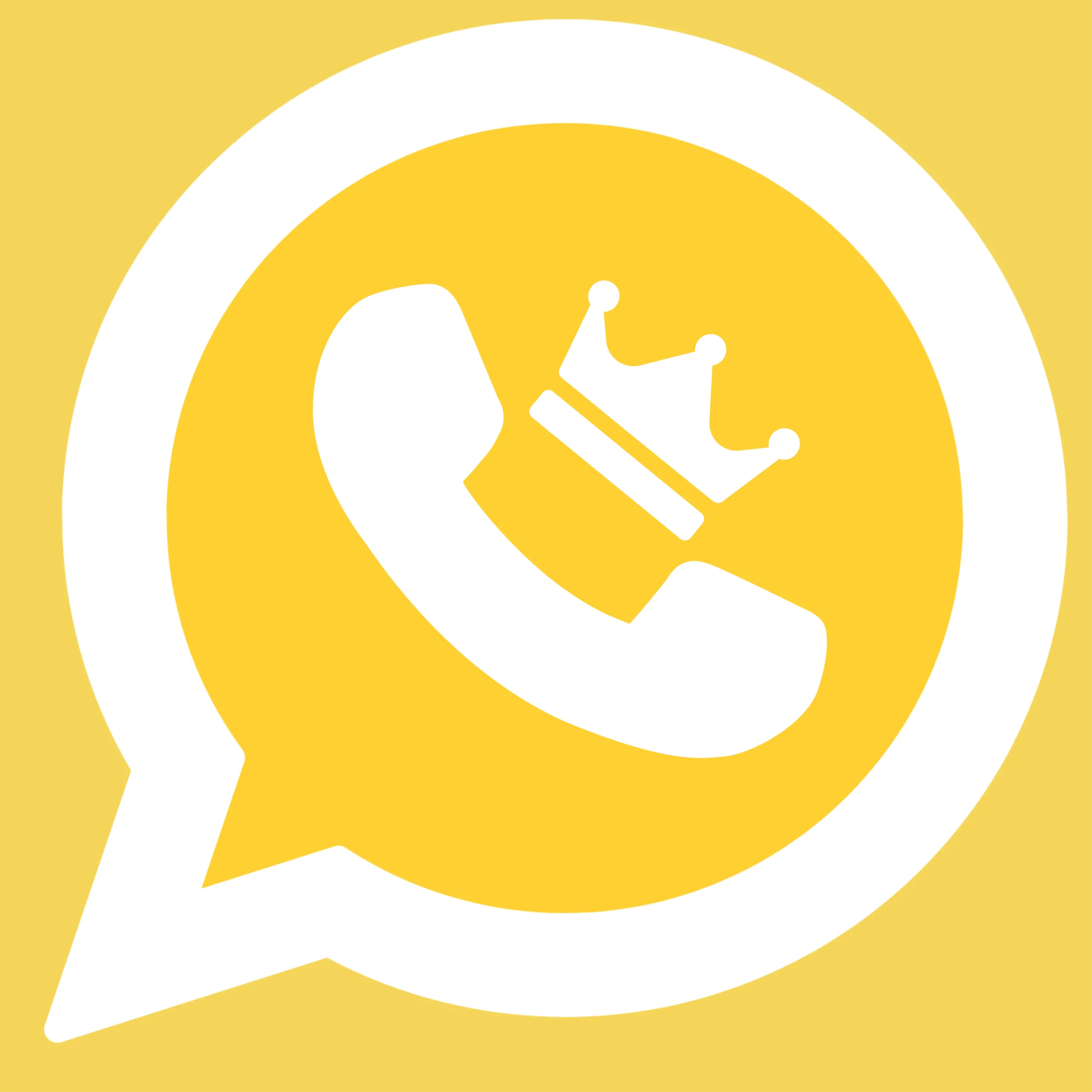Access Whatsapp Web on Window and Android Free Download
What is Whatsapp?
WhatsApp is a widely used messaging Platform that has transformed the communication way of people globally. With over two billion active users, it offers instant messaging, voice and video calls, and multimedia sharing features. Launched in 2009 by Brian Acton and Jan Koum, WhatsApp was acquired by Facebook in 2014. The app’s simplicity, reliability, and end-to-end encryption have contributed to its popularity across diverse demographics. And Whatsapp introduced Whatsapp web in 2015.
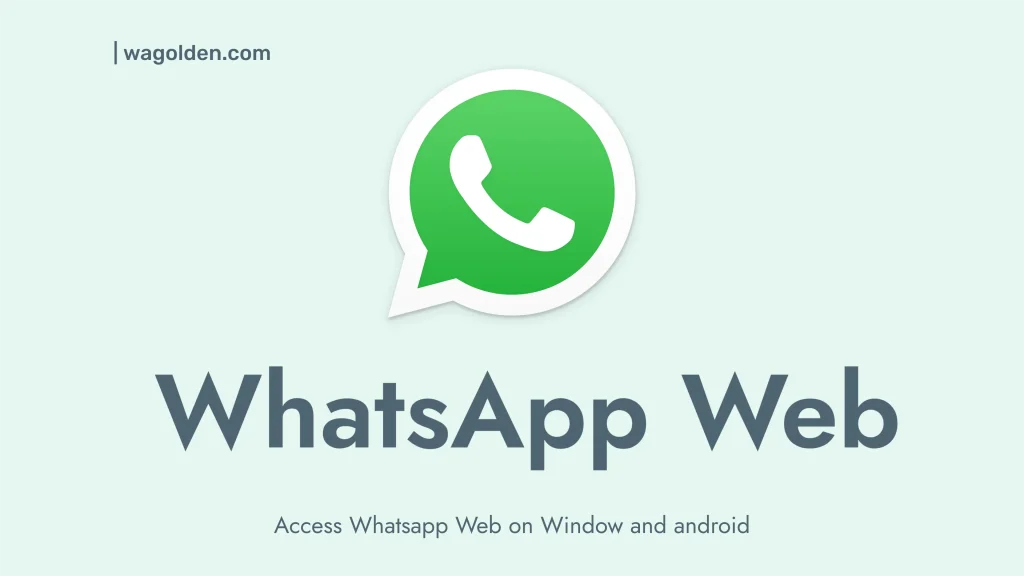
Introduction to WhatsApp Web and WhatsApp Desktop
In response to user demand for flexibility and convenience, WhatsApp introduced WhatsApp Web in 2015 which allowing users to access their messages via a web browser. WhatsApp Desktop was launched, providing a dedicated application for both Windows and macOS users. These Apps extend the functionality of the mobile app to larger screens, enhancing the overall user experience by offering all-in-one synchronization and additional features.
Setting Up WhatsApp Web and Desktop
Before setting up Gold WhatsApp Web or Desktop, ensure you meet the following requirements:
A compatible web browser (for WhatsApp Web) or the WhatsApp Desktop application installed on your computer or pc
- An active WhatsApp account on your mobile phone.
- A stable internet connection on both your mobile phone and computer.
- The latest version of WhatsApp installed on your phone.
Step-by-Step Guide to Setting Up WhatsApp Web
- Open WhatsApp on your smartphone.
- Tap the three-dot menu icon (Android) or Settings (iPhone) and select Linked Devices.
- Tap Link a Device.
- Open your preferred web browser on your computer and go to web.whatsapp.com.
- Scan the QR code displayed on the web page using your smartphone’s camera.
- Wait for the connection to establish. Your chats will be mirrored on the web browser.
Step-by-Step Guide to Setting Up WhatsApp Desktop
- Download the WhatsApp Desktop application from the official website or from your computer’s app store.
- Install the application by following the on-screen instructions.
- Open WhatsApp on your smartphone.
- Tap the three-dot menu icon (Android) or Settings (iPhone) and select Linked Devices.
- Tap Link a Device.
- Open WhatsApp Desktop on your computer and scan the QR code displayed using your smartphone’s camera.
- Wait for the connection to establish. Your chats will be mirrored on the desktop application.
Features of Desktop WhatsApp
Messaging
Golden WhatsApp Web and Desktop allow users to send and receive messages just like the mobile app. The interface supports individual and group chats, displaying the same message threads as on your smartphone.
Multimedia Sharing
Users can share photos, videos, documents, and other files directly from their computer. Drag-and-drop functionality is supported, making it easy to share large files or media stored on your computer.
Voice and Video Calls
WhatsApp Desktop supports voice and video calls, allowing users to communicate in real-time. While this feature is not available on WhatsApp Web, the desktop application provides a high-quality calling experience with the convenience of a larger screen and better audio input/output options.
Synchronization
Both WhatsApp Web and Desktop synchronize with your mobile app in real-time. Any action performed on one platform is immediately reflected on the other, ensuring continuity and consistency across devices.
Security and Privacy
WhatsApp Web and Desktop maintain the same level of end-to-end encryption as the mobile app. This ensures that messages, calls, and shared media remain private and secure, visible only to the sender and recipient.
Pros and Cons of Whatsapp Web and Desktop
WhatsApp Web
- No installation required.
- Accessible from any computer with a web browser. Cons:
- Lacks voice and video call features.
- May suffer from connectivity issues.
WhatsApp Desktop
- Supports voice and video calls.
- Generally faster and more reliable. Cons:
- Requires installation.
- Tied to a specific computer.
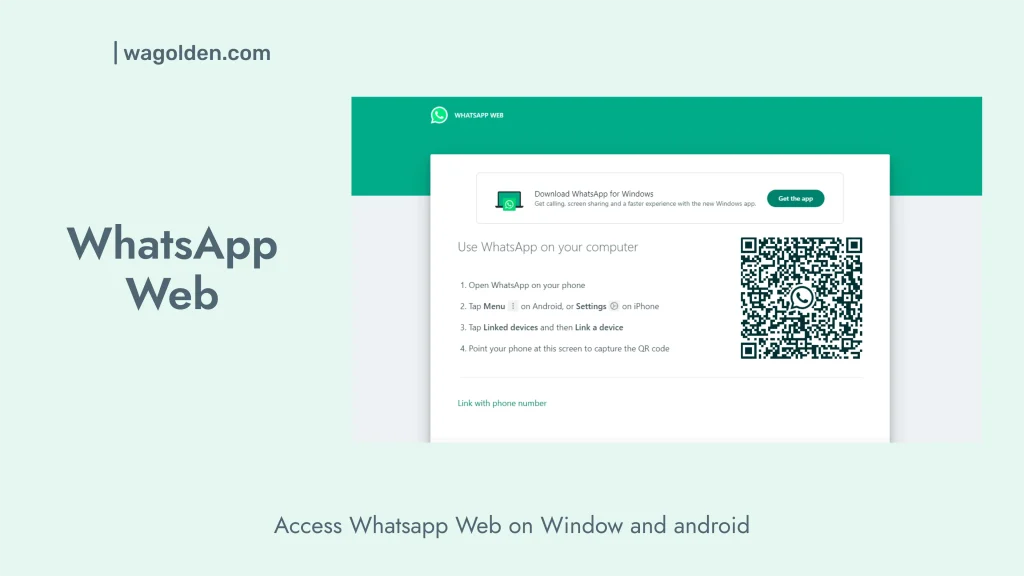
Common Issues and Troubleshooting
Connectivity Issues
If you experience connectivity issues, ensure both your smartphone and computer have stable internet connections. Restarting your devices and reconnecting to Access WhatsApp Web or Desktop can often resolve these issues.
Synchronization Problems
If messages are not syncing correctly, try refreshing the web page (YO WhatsApp Web) or restarting the application (WhatsApp Desktop). Ensure your smartphone has the latest version of WhatsApp installed.
Common Error Messages
Error messages like “Phone not connected” or “Connection lost” typically indicate internet connectivity issues. Verify that your smartphone is connected to the internet and try reconnecting.
Comparison: WhatsApp Web vs. WhatsApp Desktop
Similarities
- Both platforms allow messaging, multimedia sharing, and synchronization with the mobile app.
- Both use QR code scanning for setup and require an active internet connection on your smartphone.
Differences
- Voice and Video Calls: Available on WhatsApp Desktop but not on WhatsApp Web.
- Performance: WhatsApp Desktop is generally faster and more stable.
- Platform Requirements: WhatsApp Web requires a web browser, while WhatsApp Desktop requires installation of the application.
Keyboard Shortcuts for whatsapp web
Access whatsapp web here: WhatsApp Web and Desktop support various keyboard shortcuts to enhance productivity. For example:
- Ctrl + N: Start a new chat.
- Ctrl + Shift + ]: Next chat.
- Ctrl + Shift + [: Previous chat.
Conclusion
WhatsApp Web and WhatsApp Desktop provide versatile options for accessing your messages and calls on larger screens. Each platform has its unique advantages and limitations, but both enhance the overall WhatsApp experience by offering flexibility and convenience. Whether you prefer the simplicity of WhatsApp Web or the enhanced functionality of WhatsApp Desktop, these tools can significantly improve your messaging efficiency and accessibility.